2024年9月に、「Windows App」がリリースされ「明治学院大学 AVD(仮想PC実験室)」も接続する入口が変更されました。Windows版の旧アプリを利用されている場合は、対応が必要です。▼下記参照
AVD(Azure Virtual Desktop)仮想PC実習室とは、クラウド上で実行される Windows デスクトップの仮想化サービスです。
「仮想PC実習室」に接続すると、自宅や通常教室等どこからでも、各自の様々な種類のデバイスでも、個々のアプリを個々のデバイスにインストールすることなく、本学の PC 実習室と同等の環境をクラウド上で利用することができます。

■ 対象者
| 接続先 | 対象アカウント | 条件 |
|---|---|---|
| 授業利用 | AVDを必要とする授業の対象者 | 登録制 ※教員による申請 |
| 自由利用 | MGアカウント | 同時接続数:上限30 |
▼INDEX:注意事項 / サインアウト / 表示画面 / Officeアプリの利用 / 印刷 / OS別マニュアル / 旧アプリについて
注意事項
- AVD は、常にクラウド上のサーバと通信しているため、高速で大容量の通信環境が必要です。
大学などの安全な Wi-Fi やパケット定額サービス等を利用して接続してください。 - 同時接続数は上限があります。終了時は、速やかに、サインアウトしてください。
- 接続とサインアウト時には時間がかかりますので注意してください。
- AVD 上のファイルは、メンテナンス等により消失する場合があります。OneDrive 等に保存してください。
- 本サービスに関する補償等は行いません。自己責任で利用してください。
- 基本的に学期途中でのソフトウェアの変更はありません。
サインアウト ※重要!
- 「アプリまたはブラウザを閉じる」「PCのシャットダウン」では、サインイン状態が継続されています。
ライセンスを占有してしまうため、終了後は、速やかに「サインアウト」してください。 - PCを放置すると自動的に「切断」されます。「再接続」をしてから「サインアウト」してください。
- 「サインアウト」処理は、若干の時間を要します。授業の際は注意してください。
1.AVD画面を「全画面表示」にします
① 「Windowsボタン」をクリック
② 「ユーザーアイコン」をクリック
③「サインアウト」をクリック
2.アプリまたはブラウザを閉じる

表示画面について
- マニュアルでは、仮想PC実習室を【AVD】、操作する PC を【ローカル PC】と表記します。
- AVD画面の表示には時間がかかります。※初回サインイン時には各種環境設定の時間がかかります。
- 接続時には、AVD 画面は、ローカル PC のウィンドウ上に表示されています。
- AVD 画面を縮小し、ローカル PC 画面を表示することにより、双方の PC を操作することができます。
- 記号などの入力が正しくできない場合は、ローカル PC で入力した文字をコピー&ペーストしてください。

Officeアプリ の利用について
- Word や Excel といった Office アプリを使用する際は、 MAIN アカウントによるサインインが必要です。
- MG アカウントに付随している Microsoft 365 ライセンス(5台分)のうちの1台分を使用します。
- AVD上で作成した Office ファイルの保存先は、OneDrive を推奨します。
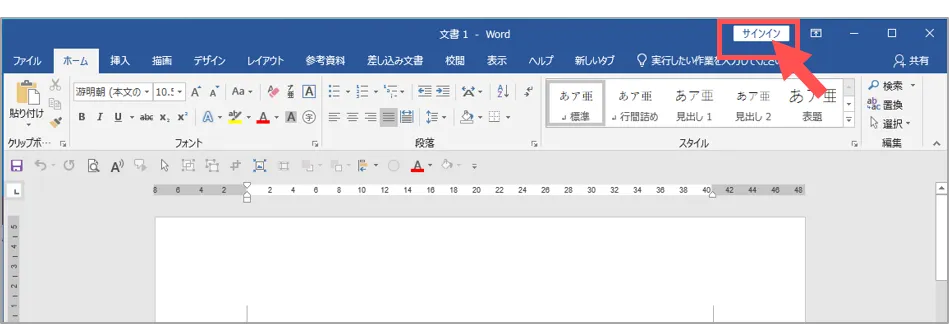
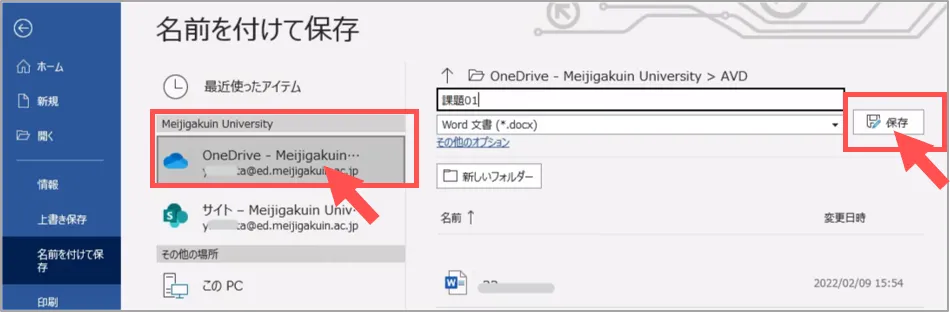
印刷
- 学内の「オンデマンドプリンタ」に接続できます。
※2つ(AとB)表示されますが、どちらでも同じです
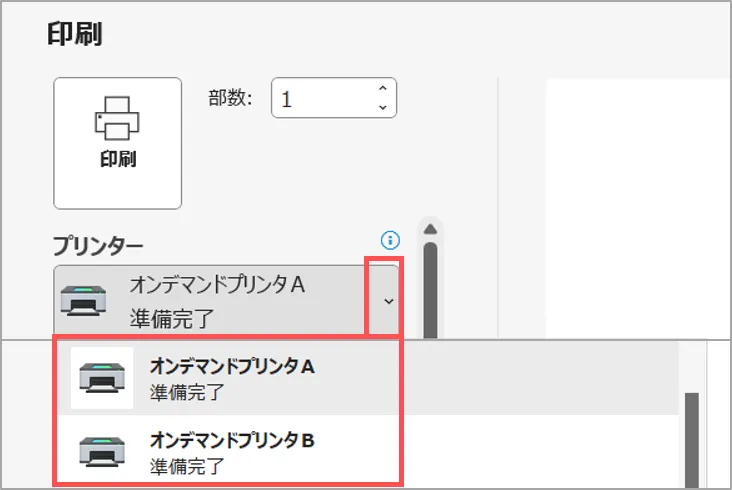
OS別マニュアル
- 接続方法は「アプリ」または「ブラウザ」の2種類です。
- 機種等により、挙動が異なります。予告なく表示が変わる可能性がありますので予めご了承ください。
- Windows Appをダウンロードすると、ライセンス条項 とプライバシー条項に同意したものと見なされます。
- 操作方法は、Windowsです。Mac端末から利用する場合は注意してください。
| OS | アプリ編 マニュアル ※推奨 | ブラウザ編 マニュアル |
|---|---|---|
| Windows | アプリのインストール / アプリからの接続 | ブラウザからの接続 |
| macOS | アプリのインストール / アプリからの接続 | ブラウザからの接続 |
■ 適用条件等(Microsoft公式)
旧アプリ(レガシ リモートデスクトップ クライアント)について
▶参照 (Microsoft公式):Windows 用レガシ リモート デスクトップ クライアントを使用して Azure Virtual Desktop に接続する
旧アプリ「Microsoft Remote Desktop」をインストール済みの場合
■ Windows
- 新しい「Windows App」をインストールしてください。
- 「Remote Desktop」は、アンインストールしてください。
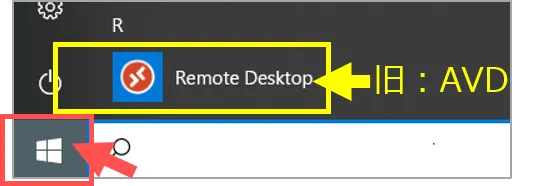
■ MacOS
- 新しい「Windows App」のインストールは不要です。
- App Storeでのアップデートにより「Windows App」に更新してください。
更新:2025/01