Webページのコンテンツが何らかのエラーによって表示されなかった際 など 、 不具合が発生した場合には、ブラウザのキャッシュをクリアすると改善する場合があります。
- キャッシュとは、アクセスしたサイトのデータを、一時的にブラウザーに保存する仕組みのことです。
- これにより、同じサイトに再度アクセスするときに、速く表示できたり、通信量を節約できたりします。
- キャッシュが古いままだと、サイトの内容が更新されても正しく表示されなかったり、エラーが発生したりとデメリットもあります。その場合は「キャッシュを消去」する必要があります。
- Cookie(クッキー)とは、Web サイトや Web サーバーにアクセスした人の情報を、ブラウザに一時的に保存するための仕組みです。
- Cookie が有効化されると、使用中のブラウザで初めてアクセスした Web サイトに、Web サイト側が指定した訪問ユーザーを識別できる情報が保存されます。
| 対象のブラウザーを選択 | |
|---|---|
| パソコン版 | Google Chrome / Microsoft Edge / Safari / FireFox |
| モバイル版 | Chrome ( Android / iPhoneとiPad )/ Safari ※各公式サイト参照 |
■ Google Chrome
※アカウントを同期している場合、すべてのデバイスのデータがクリアされます。
※このデバイスからのみ閲覧データをクリアしする場合には、ログアウトしてください。
1. 右上の【三点】(Chromeの設定)をクリック
2. 下方の【履歴】をクリック
3. サブウィンドウの【履歴】をクリック
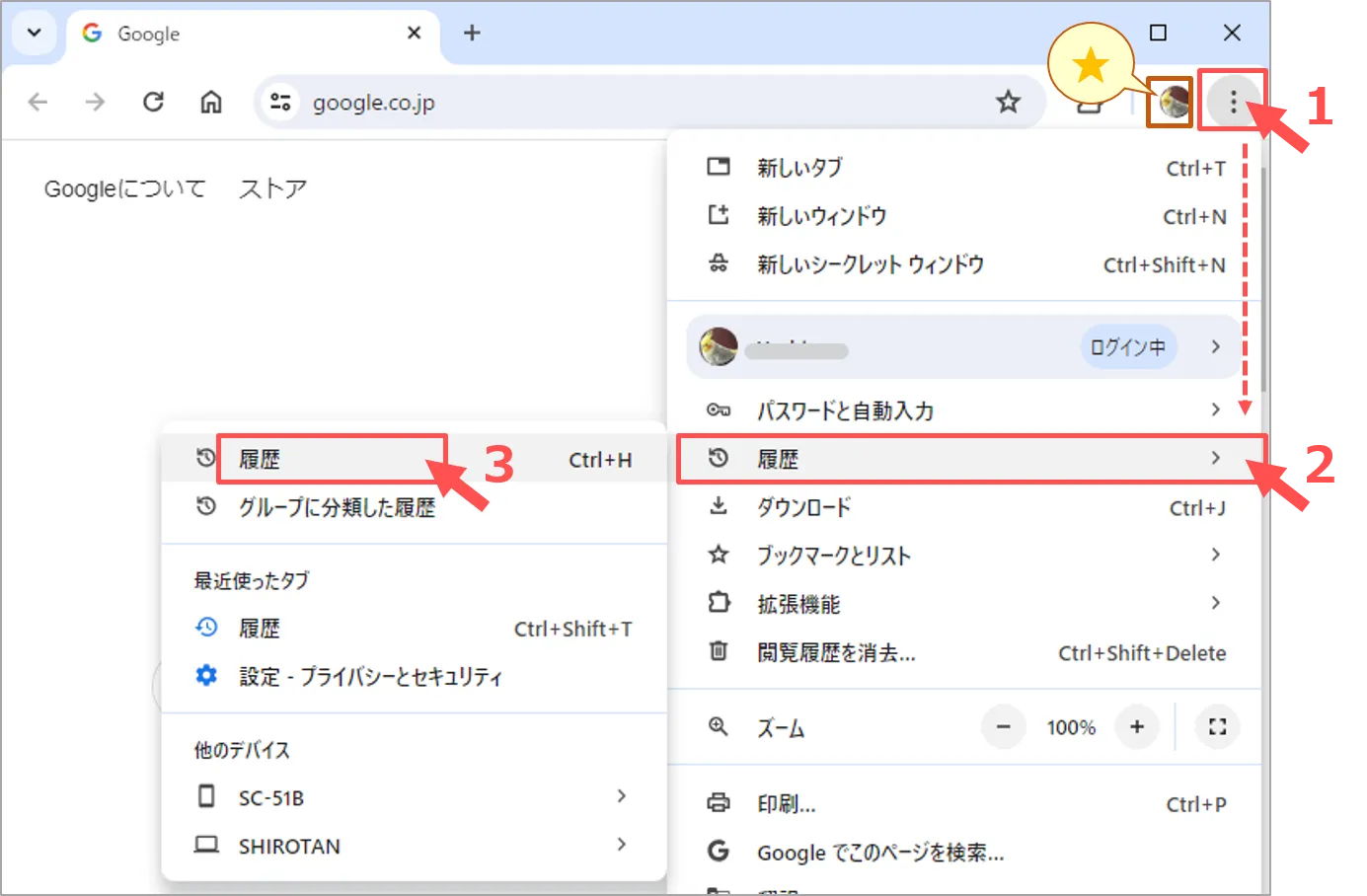
4. 【メニューボタン】をクリック
5. 【履歴履歴データの削除】をクリック
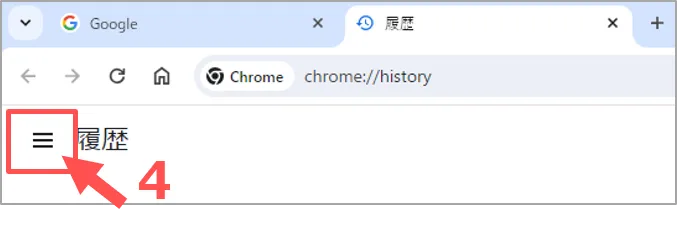
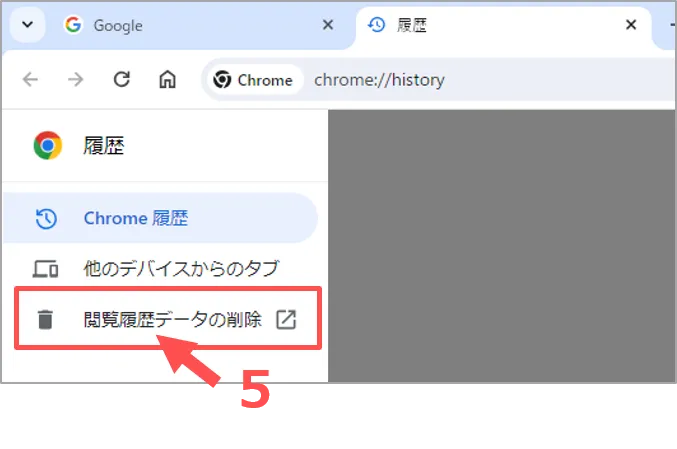
6.【全期間】を選択
7. 各項目にチェック
① Cookieと他のサイトデータ
② キャッシュされた画像とファイル
8. 【データを削除】をクリック
9. Chrome を再起動
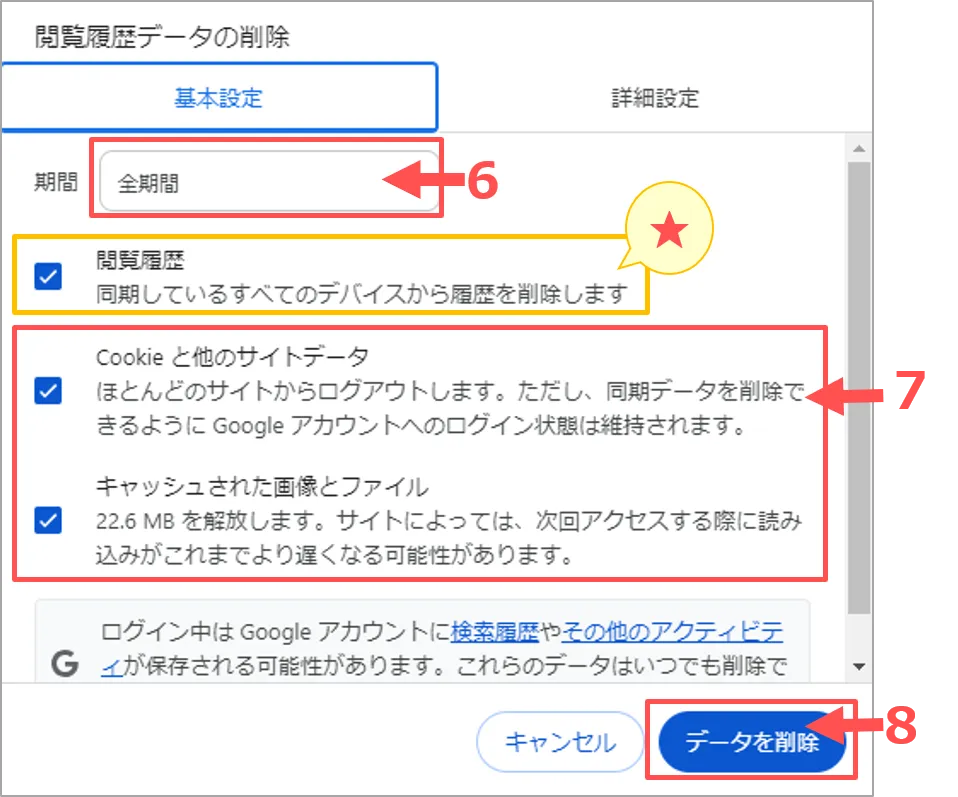
■ Microsoft Edge
※プロファイルが同期されている場合は、すべてのデバイスのデータがクリアされます。
※このデバイスからのみ閲覧データをクリアする場合には、サインインしない状態で実行してください。
1. 右上の【 三点 】(設定など)をクリック
2. 下方の【設定】をクリック
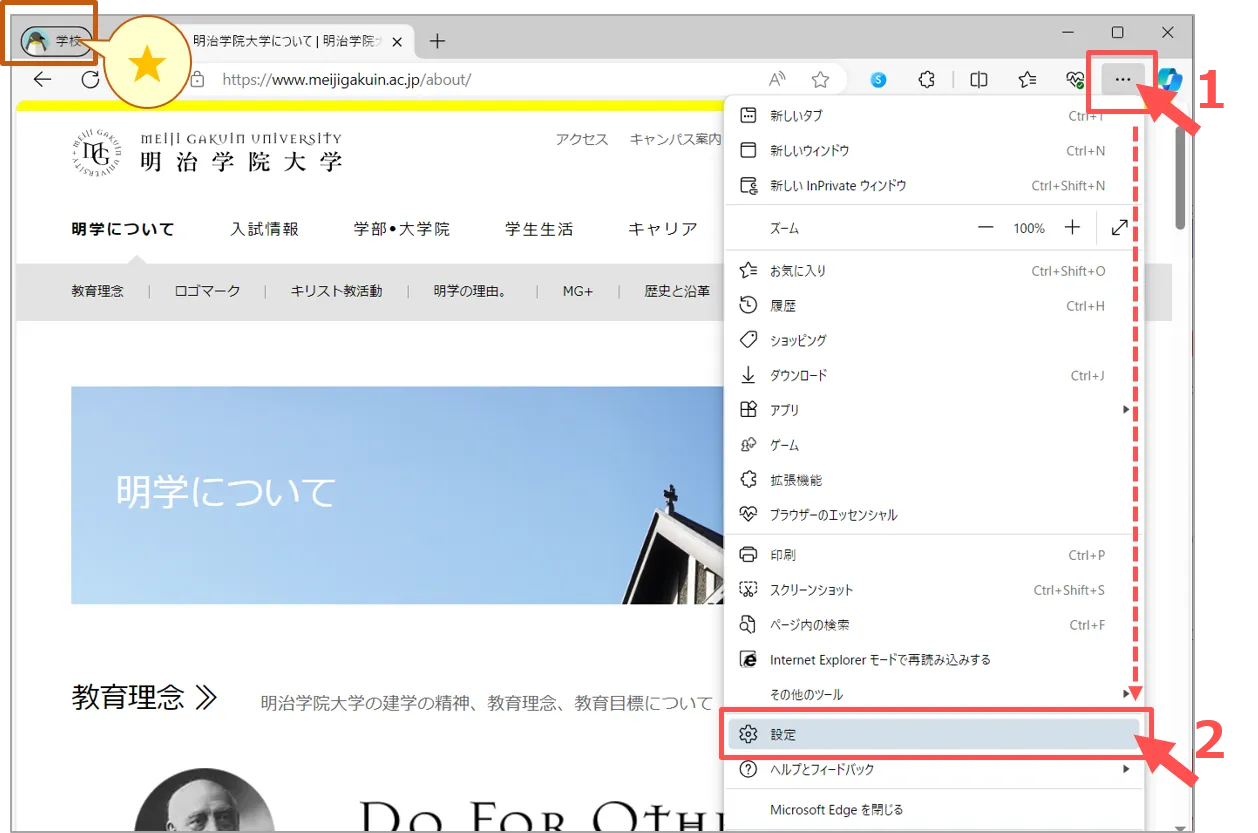
3. 左メニューの【プライバシーとサービス】を開く
4. 下方の
【クリアするデータの選択】をクリック
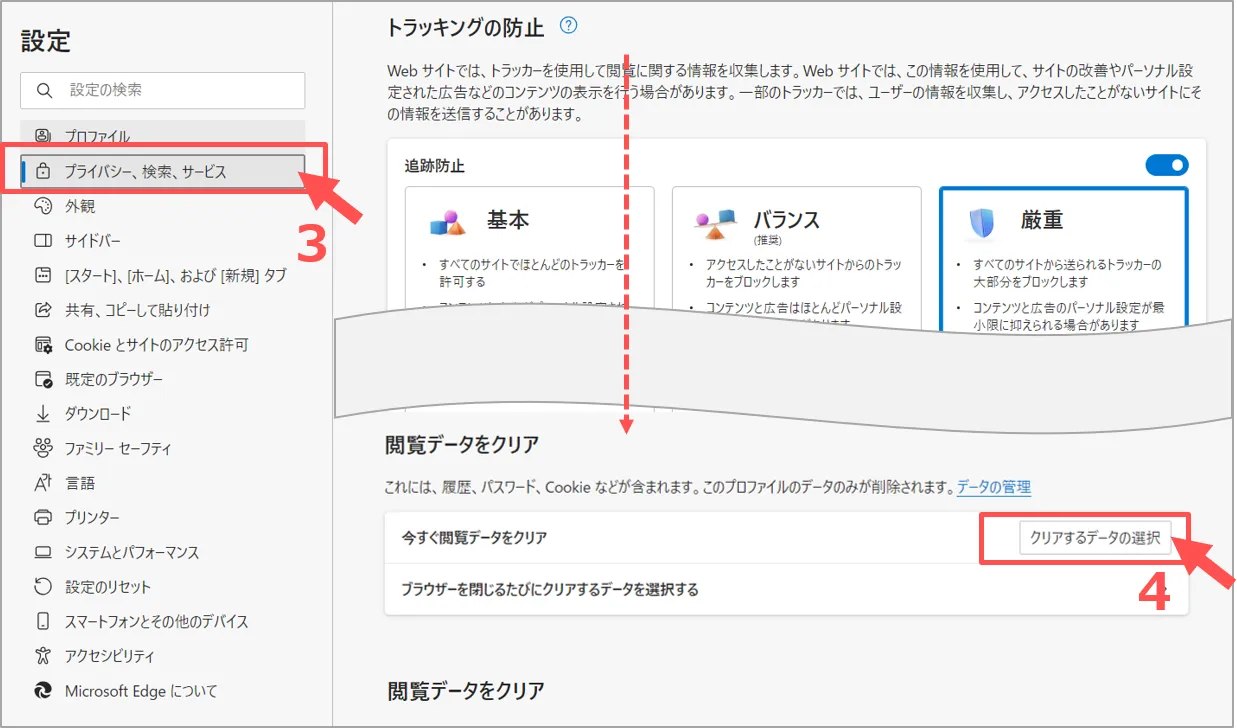
5. 【すべての期間】を選択
6. 各項目にチェック
① 閲覧の履歴
② ダウンロードの履歴
③ Cookieおよびその他のサイトのデータ
④ キャッシュされた画像とファイル
7. 【今すぐクリア】をクリック
8. Edge を再起動
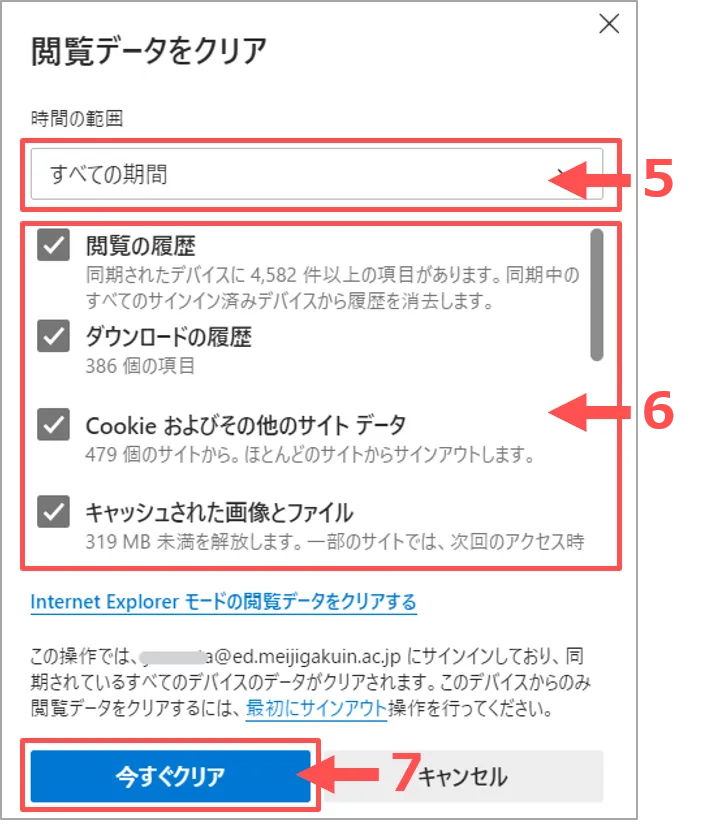
■ Safari :キャッシュの消去 / Cookieの消去
■ Safari : キャッシュの消去
1.【Safari】タブの【環境設定】をクリック
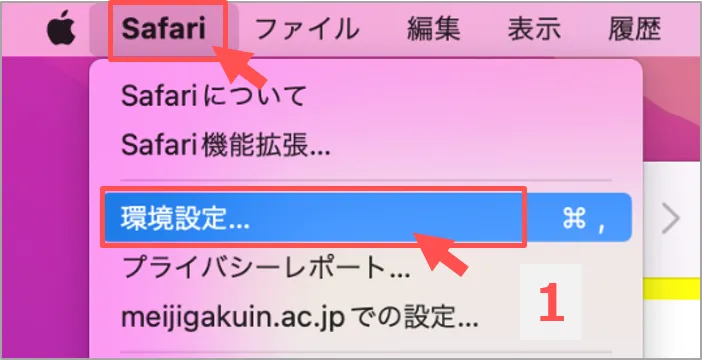
2.【詳細】タブをクリック
3.【メニューバーに“開発”メニューを表示】をチェック
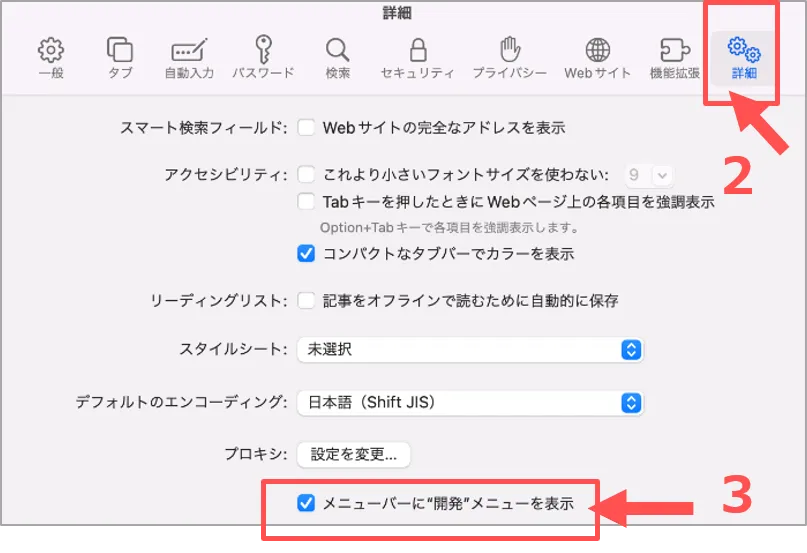
4.【開発】タブをクリック
5.【キャッシュを空にする】をクリック
6. Safari を再起動
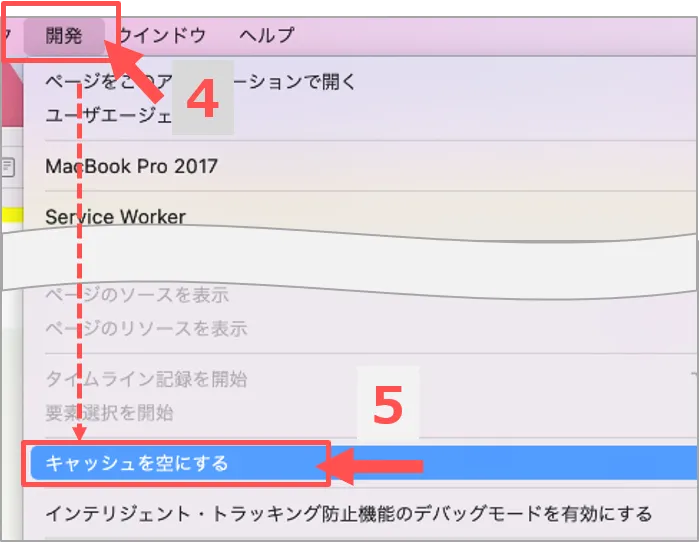
■ Safari : Cookie の消去
1.【Safari】タブの【環境設定】をクリック
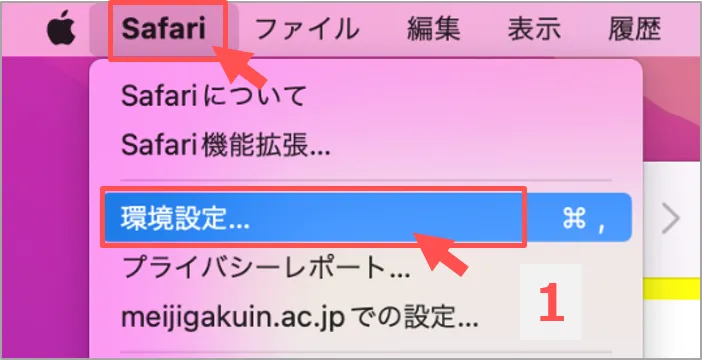
2.【プライバシー】タブをクリック
3.【Webサイトデータを管理】をクリック
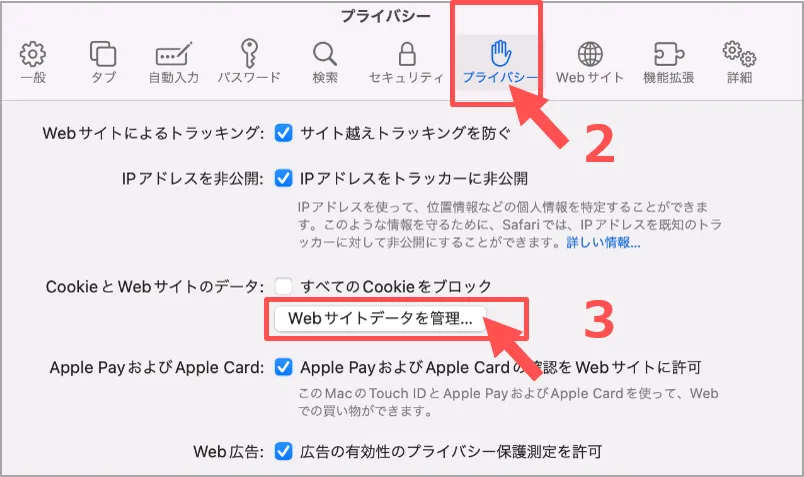
4.【すべてを削除】をクリック
※選択により、対象のWebサイトのみを削除可能
5.【完了】をクリック
6. Safari を再起動
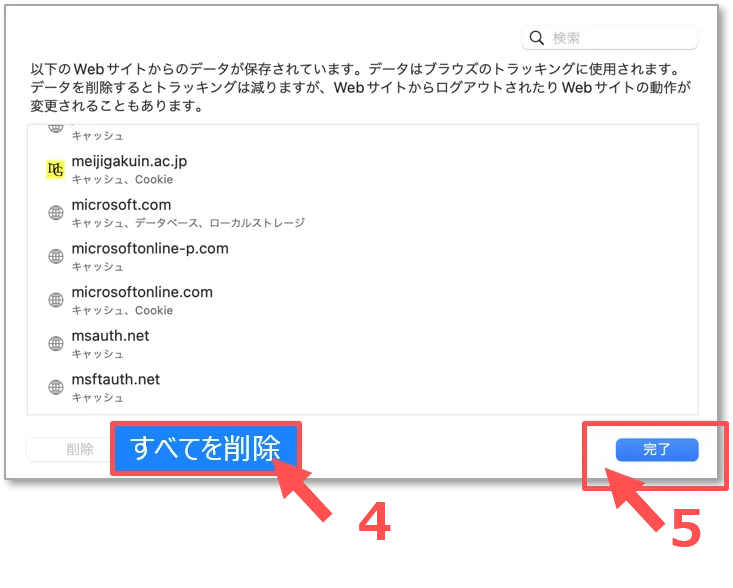
■ FireFox
1.【メニュー(三本線)】をクリック
2.【設定】をクリック
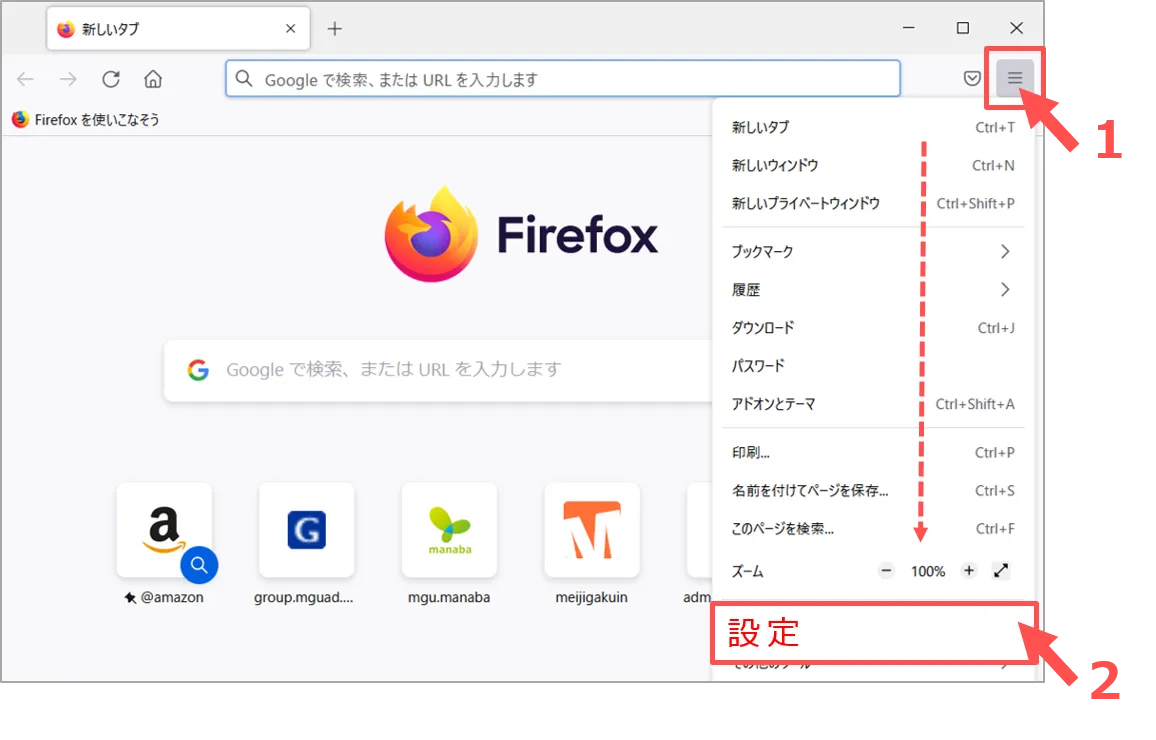
3.【プライバシーとセキュリティ】をクリック
下方にスクロール
4.【Cookieとサイトデータ】をクリック
5.【データを消去】をクリック
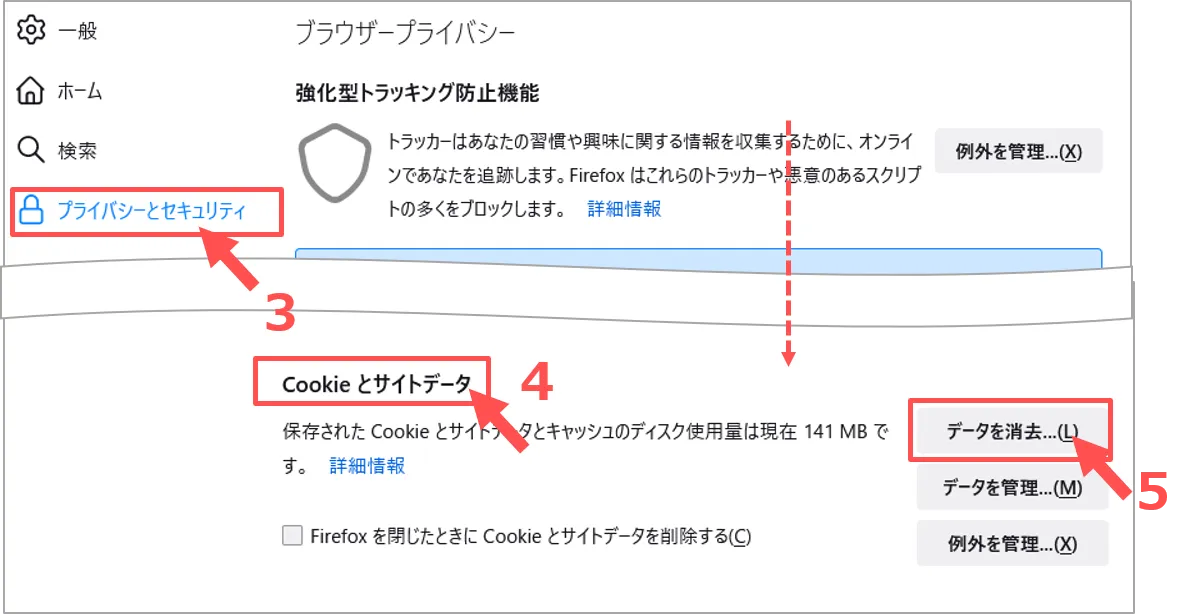
6. 各項目にチェック
① Cookieとサイトのデータ
② Webコンテンツのキャッシュ
7.【消去】をクリック
8. FireFox を再起動
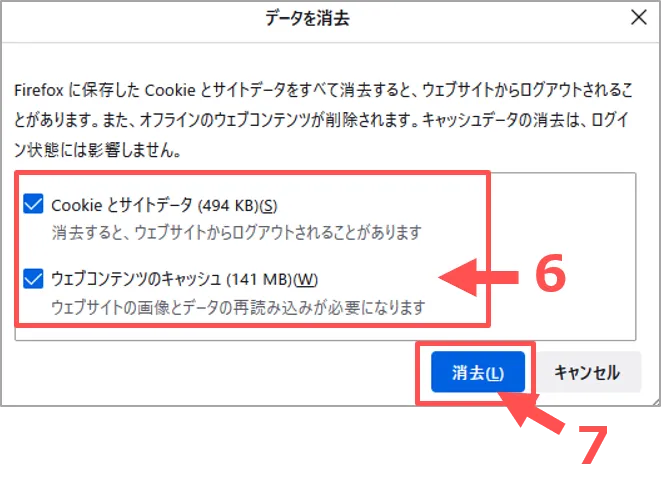
更新:2024/06/05