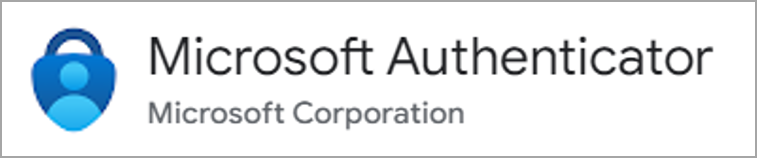▶「多要素認証」へ
パソコンとスマホを使用して【アプリ認証】と【SMS認証】を設定するマニュアルです。
【アプリ認証】が使えない時は【SMS認証】で認証することができます。
タイムアウトに注意して速やかに、ネットワーク環境の良い状態で作業してください。

▼手順: A【アプリ認証】の設定 → B【SMS認証】の設定 → 認証動作の確認( アプリ認証 / SMS認証 )
A.【アプリ認証】の設定
▼手順:STEP1「アプリのインストール」→ STEP2「セキュリティ情報にアクセス」→ STEP3「QRコードを読む」→ STEP4「ペアリング」
■ STEP1:スマホに、アプリ(Microsoft Authenticator)をインストールします(新規のみ)
1.アプリ【Microsoft Authenticator】をインストール

2.アプリを「開く」
- プライバシーの保護 →「承諾」
- 品質向上 →「続行」
- この画面のまま放置してください
※手順(8.)で使用します
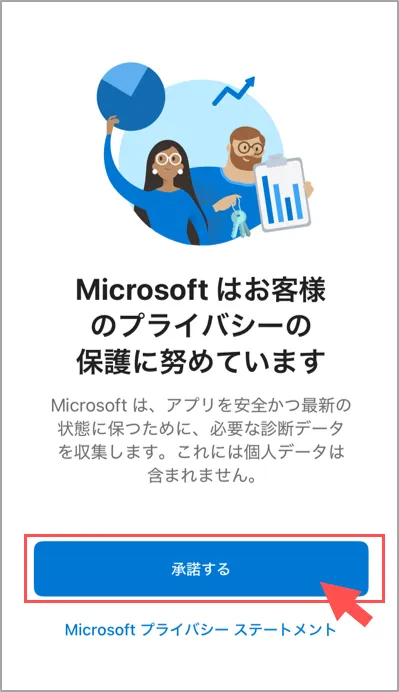
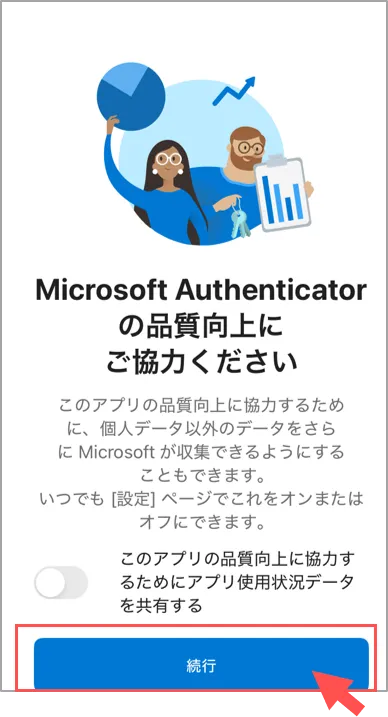
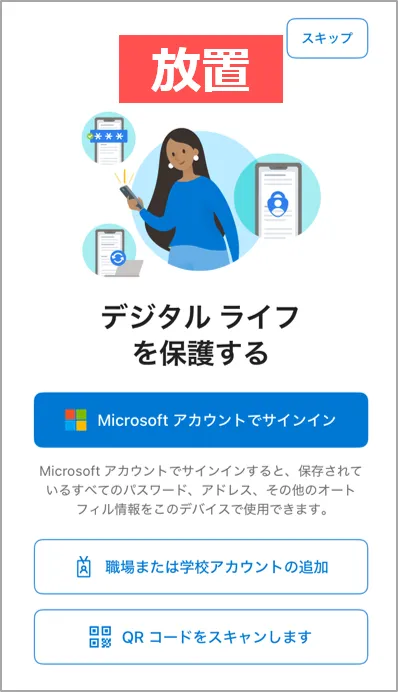
■ STEP2:パソコンのブラウザで、「セキュリティ情報」を開きます


3-B.【セキュリティ情報】が表示された場合(追加)
※先に認証が要求されます
- 「+サインイン方法の追加」をクリック

- 「Microsoft Authenticator」をクリック

4. 「次へ」をクリック

5.「次へ」をクリック

6.【QRコード】が表示されます
- この画面は、このまま放置してください
※手順(11.)で使用します
- 「次へ」は押さないでください
※手順(14.)で押します
7.【STEP3】に進んでください

■ STEP3:スマホのアプリで「QRコードスキャナ」を起動します
8.スマホアプリの「QRコードスキャナ」を起動
※スマホの「QRコード読取アプリ」ではありません
- 新規の場合(①)
「QRコードをスキャンします」をタップ
※(STEP1-2)の画面
- 追加の場合(②)
「QRマーク」をタップ


9. カメラのアクセス→「許可」をタップ(③)
※さらにデバイスの設定で、
許可を求められる場合は→「許可」
10.アプリの【QRコードスキャナ】が起動
※この画面を使用します。閉じないでください。


■ STEP4:スマホの「アプリ」とパソコンの「セキュリティ情報」を【ペアリング】します
11.コードの読み取り
スマホアプリの【QRコードスキャナ】(10.)で、
PCの【QRコード】(7.)を読み取ります。
※これにより、Microsoft Authenticatorアプリと自身のアカウントがつながります。

- 注意:QRコードがタイムアウトしエラーになった場合は、下記の手順で再試行してください。
- 「アカウントを追加できません」→「キャンセル」
- 「QRコードが既に使用されています」→「再試行」
- 新しいQRコードが発行されます
12.アプリからの通知許可
- 通知を送信します。よろしいですか?
- 「許可」をタップ(④)

13.スマホのアプリに「アカウント」が追加されます
- 「Meijigakuin University」を確認!
※アプリ(Microsoft Authenticator)のフリーズ状態が長く続く場合は、
アプリを一旦閉じて、再起動を試してください。
※「Microsoft Entra ID」では、ペアリングが成立していません。
▶「 FAQ 」参照
※解決しない場合は、情報センター窓口まで

14.パソコン画面(7.)の「次へ」をクリック

15.パソコンから認証を送信します
- パソコンの「試してみましょう」メッセージに「番号」が表示されます
16.スマホに認証画面が表示されます
※表示されない場合は「通知」で届きます
- パソコンに表示された「番号」を入力
- 「はい」をタップ

17.「通知が承認されました」を確認
- 「次へ」をクリック

18.確認
- セキュリティ情報に追加された【アプリ認証】を確認します
19.次に【SMS認証】を設定します

※機種情報が表示されないときは、ブラウザを更新(リロード)
B.【SMS認証】 の設定

セキュリティ情報の画面で
「+サインイン方法の追加」をクリック

1.「電話」をクリック

2.「電話」のメッセージが表示されます
a) 「日本」を選択
b) 電話番号(ハイフンなし)を入力
c) 「コードを受け取る」をチェック
上記をセットして、「次へ」をクリック

3.スマホのSMSにコードが届きます
4.パソコンにコードを入力
- コード(6桁)を入力
- 「次へ」をクリック

5. 「正常に検証されました」を確認
- 「完了」をクリック

6.確認
- セキュリティ情報に追加された【SMS認証】を確認します
7.設定終了
- ブラウザを閉じます

認証動作の確認
■ 「セキュリティ情報」の例
- スマホのアプリ
- スマホのSMS(電話番号)
- 電話2(音声のみ)※予備

※「認証状態」が継続されている状態では、認証を要求されないため、プライベートウィンドウを使用します。
■ 【アプリ認証】(Microsoft Authenticator)の動作確認
- ブラウザの「プライベートウィンドウ」を起動 ▶起動方法は、こちら
- 「セキュリティ情報」にアクセスします ※URL(https://mysignins.microsoft.com/security-info)を貼り付け
- 【アプリ認証】を実行します
- セキュリティ情報が開きますを確認してブラウザを閉じます
【アプリ認証】で認証する▶

■ 【SMS認証】の動作確認
- ブラウザの「プライベートウィンドウ」を起動 ▶起動方法は、こちら
- 「セキュリティ情報」にアクセスします ※URL(https://mysignins.microsoft.com/security-info)を貼り付け
- 「Microsoft Authenticatorアプリを使用できません」をクリック
- 【SMS認証】を選択します
- 【SMS認証】を実行します
- セキュリティ情報を確認してブラウザを閉じます

更新:2025/04