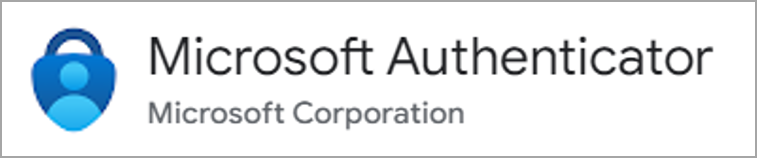▶「多要素認証」へ
- このマニュアルはスマホのみで行う【アプリ認証】と【SMS認証】の設定です。
- パソコンとスマホを使用した手順の方が簡単です。▶こちら
- タイムアウトにならないよう速やかに、良好な通信環境下で作業してください。
- アプリをすべて閉じた状態で、作業を開始してください
- 機種、アカウントの保存方法により表示が異なりますのでご了承ください。

注:【Authenticator】の アプリロック について
- 【Authenticator】の起動には「ロック解除」が必要なため、操作が繰り返し出てきます。スマホの機種および設定により手順が異なるので記載していませんが、適宜対応してください。詳細は、下記参照▼

注:【Authenticator】の パスワードレスサインイン について
- Microsoftアカウントへのサインイン時にパスワードの入力を省略する設定です。
- 設定作業中に表示される場合もあります。詳細は、こちら▶

▼アプリ認証の設定 / SMS認証の設定 / エラー画面 / アプリロック / 認証の数字が見えない時
アプリ認証 の 設定

1.アプリ【Microsoft Authenticator】をインストール

▼ Authenticator ▼
2.アプリを起動(開く)
- プライバシーステートメントの確認
- 承諾する(必須)
- 承諾する(必須)
- 品質向上の協力
- ON(任意)
- 続行

- 「Microsoftアカウントでサインイン」
- 「アカウントの追加」をタップ

3.アカウントの追加
- 「職場または学校アカウント」から
- 「サインイン」をタップ
- MGアカウントにアクセスするため
- MGメールアドレスでサインイン

( アカウントをセキュリティで保護しましょう )
- 【パスワードレスサインイン】の設定に誘導される場合があります ▶こちら
- 表示されない場合は、次のステップへ

4.【セキュリティ情報】を開きます
- 「ブラウザを開く」
▼ ブラウザ ▼
- ブラウザでセキュリティ情報を開くため
- MGメールアドレスでサインイン

5.セキュリティ情報にアプリを追加
- 「+サインイン方法の追加」
- 「Microsoft Authenticator」

6.【Authenticator】にペアリングを要求
- 「次へ」
- 「このリンクをクリックして、アカウントをアプリにペアリングします」

7.【Authenticator】を開く
- 「開く」
▼ Authenticator ▼
- Authenticatorからの通知「許可」
※表示されないときは、スキップ
- 【Authenticator】のロック解除

( ロックされています )
- 【アプリロック】を解除する必要があります ▶こちら
- 表示されない場合は、次のステップへ

8.最初の画面(3.)に戻る
- 左上の「<」をタップ
- MGメールアドレスを確認
※注意:「Microsoft Entra ID」は、エラーです
やり直しが必要です。▶「エラー画面」参照
※注意:まだ、ペアリングが成立していません
必ず、最後のステップまで進んでください

9.ブラウザに戻る
- 表示をブラウザに切り替えます

11-A.確認:自動的に試行が実行され完了する方法
- 要求された【認証】を行うことで「完了」します

▼次のステップ「SMS認証」へ
11-B.確認:手動で試行を実行する方法
- 「セキュリティ情報」を更新すると認証が要求され、【認証】を行うことで「完了」します

▼次のステップ「SMS認証」へ
SMS認証 の 設定
- 機種変更やアプリのエラー時に使用する「予備の認証方法」として【SMS認証】を登録します。
- SMSが受信可能な状態で作業してください。
▼ Authenticator ▼
1.【Authenticator】から「セキュリティ情報」を開く
- 対象のアカウントをタップ
- 「セキュリティ情報の更新」をタップ
- ブラウザでセキュリティ情報を開くため
- MGメールアドレスでサインイン

- サインイン要求を承認
- 表示をブラウザに切り替えます

▼ ブラウザ ▼
2.「セキュリティ情報」
- 「サインイン方法の追加」
- 「電話」を選択


4.SMS認証
- 「コード」を確認
- 「コード」を入力
- 「次へ」

5.【セキュリティ情報】を確認
- 最も適したサインイン方法
- Microsoft Authenticator
- 電話:電話番号
- Microsoft Authenticator:スマホの機種名
6.完了!

■ エラー画面

B.問題が発生しました
- SMSが送信できません
- 国名、電話番号を確認してください
- 通信環境の良い場所で、作業してください
- アクセス集中時間をさけて、再度試してください

C.フリーズ
- セキュリティ情報がブラウザ以外で起動していませんか?
- ブラウザで開きなおします

■ アプリロックについて
- Microsoft Authenticatorは、保護強化のため、起動の際【アプリロック】が有効になっています
- スマホのロック解除の操作を行わないと、起動しません
- 設定からアプリロックを「OFF」にすることができますが、通常の使用では推奨しません
■ ロック解除の手順
- 「ロック解除」をタップ
- スマホのロック解除の手順で解除します
(例)iPhoneの【Touch ID】

■ アプリロック「OFF」
- 左上の「パネル」をタップ
- 「設定」
- 「アプリロック」をOFF

■ 認証の数字が確認できない時の対処方法
- 認証コード(数字)がポップアップで見えなくなったときは、後ろ側のページで確認できます

更新:2025/07